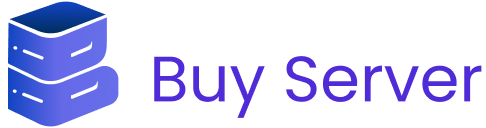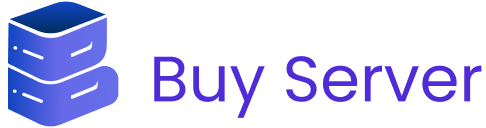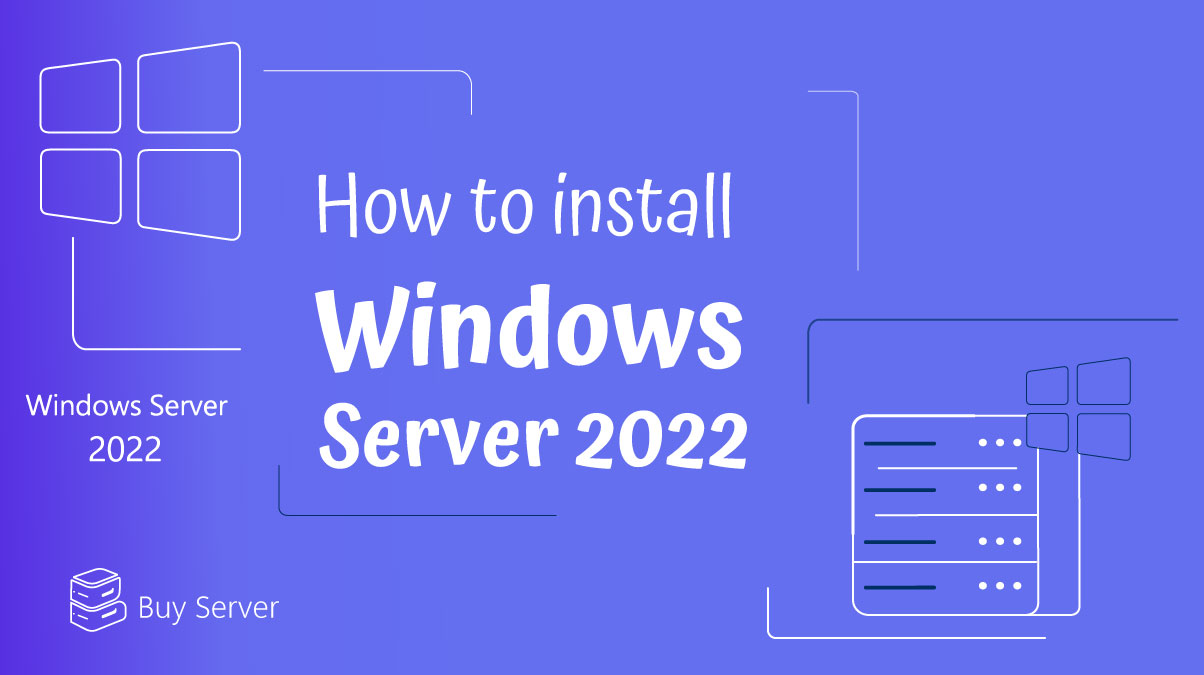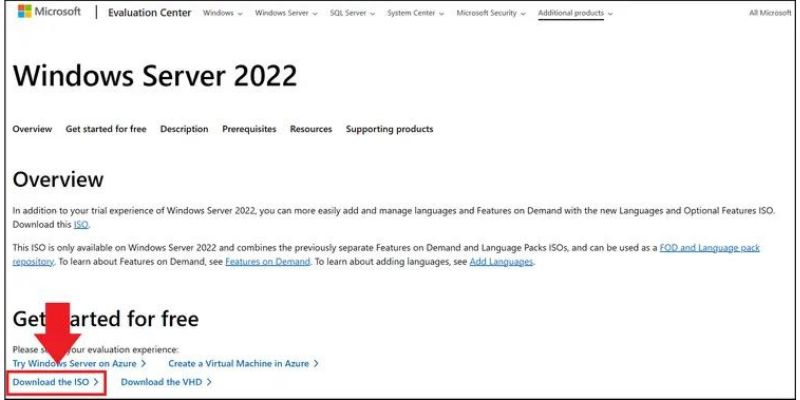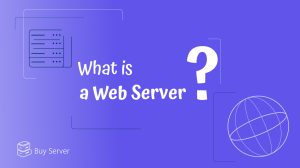Windows Server 2022 marks a significant advancement in Microsoft’s server operating system lineup, offering enhanced performance, robust security features, and seamless Azure hybrid integration. Whether you are upgrading from a previous version or setting up a new server, understanding the installation process is crucial to fully leveraging the capabilities of this powerful OS. This guide provides a comprehensive approach to installing Windows Server 2022 from a USB stick, ensuring that you can set up your server environment efficiently and effectively. From preparing your system and backing up data to configuring BIOS settings and choosing the right installation options, we cover all the essential steps to get your server up and running smoothly.
What is Windows Server 2022?
Windows Server 2022 is the successor to Windows Server 2019, featuring new enhancements to Microsoft’s server operating system. In addition to the familiar Standard and Datacenter editions, there is a new Datacenter Azure Edition designed for Azure Hybrid Integration.
Windows Server 2022 provides a comprehensive set of features for shared, cross-device use of applications and services among multiple users via dedicated servers. One of its key functions is the management and use of data stores, networks, and applications through administrative remote services.
When looking to optimize your Windows Server 2022 installation, consider purchasing a reliable virtual private server. For those needing a high-performance VPS, you can buy the best VPS server tailored to your needs. Additionally, if you’re located in the UAE or require services in that region, you have the option to buy UAE VPS server for enhanced connectivity and speed.
The most important components of Windows Server 2022 include:
- Active Directory: For automated user data management, security features, and resource allocation.
- Server Manager: A console for managing server roles and configuring local machines.
- Remote Access: Enabling remote access to connected local machines.
- RSAT Tools: A free suite for installing, running, and modifying tools and applications, as well as managing roles, upgrades, and more
Requirements for Installing Windows Server 2022
To effectively use Windows Server 2022, certain minimum requirements must be met. Microsoft highlights that due to the variety of deployment options, a universal statement on hardware requirements is difficult to provide. Nonetheless, the following details are based on Microsoft’s official recommendations for Windows Server 2022, applicable to the Standard, Datacenter, and Azure editions.
Processor
- 1.4 GHz (64-bit) processor performance
- Compatibility with x64 instruction set
Tip: To verify if your current processor can support Windows Server, use the Windows Sysinternals tool Coreinfo.
RAM
For servers with a graphical user interface, Microsoft recommends a minimum of 2 GB RAM. Additionally, using RAM with ECC (Error Correcting Code) functionality is advisable. ECC RAM has an extra chip to detect and correct errors in real-time, reducing the risk of data loss or system crashes.
Hard Disk Space
Microsoft recommends a minimum of 32 GB of free disk space.
Network and Storage Controller
To make sure of optimal transmission performance with Windows Server 2022, network cards should at least have the following features:
- An ethernet adapter with at least 1 GBps (Gigabyte Per Secont) throughput performance
- Memory adapter compliant with Express Architecture specification PCI
If using persistent storage devices as hard disk drives on servers, they must not be PATA drives.
Other Requirements
The following recommendations and requirements also apply:
- A USB port for installing the Windows server via USB storage
- A DVD drive if you want to install windows server via DVD
- TPM 2.0 is recommended but not mandatory
Tip: Use secure, fast hosting for your Windows Server Edition with flexibly scalable web hosting from IONOS, including domain, SSL, DDoS protection, automatic backups, and US server locations.
How to Install Windows Server 2022
To install Windows Server 2022 from a USB stick, follow these steps:
Step 1: Backup Your System
Before starting the installation, back up your system or important data. You can use an external hard drive, cloud storage, or another independent storage medium to ensure your data is safe.
Step 2: Download and Transfer the ISO File
- Download the Windows Server 2022 ISO file from the Microsoft Evaluation Center.
- Copy the downloaded ISO file to your USB stick.
Step 3: Access the BIOS
- Restart your computer and press the appropriate key to enter the BIOS during the startup (this key varies by manufacturer).
- For systems with Windows 8 or newer, you can enter the BIOS from the Boot Options menu found under “Recovery” in system settings (Windows 8 and 10) or “System” (Windows 11).
Step 4: Set USB as Primary Boot Device
In the BIOS settings, modify the boot sequence to prioritize the USB stick. Save your changes and exit the BIOS.
Step 5: Begin Installation from USB
Your system will now boot from the USB stick, initiating the Windows Server 2022 setup. Select your language preferences and click “Next”.
Step 6: Start the Installation Process
Click “Install Now” to commence the installation. Choose the Windows Server edition you want to install. If upgrading from Windows Server 2019, make sure to select the same edition to avoid requiring a new license.
Step 7: Agree to the License and Choose Installation Method
- Accept the license terms and click “Next”.
- Select the type of installation:
- For a new installation, choose “Custom: Install Windows Server Operating System Only (Advanced)”.
- For an upgrade, choose “Upgrade: Install Windows Server Operating System and Keep Files, Settings, and Applications”.
Step 8: Select Installation Drive
Pick the hard drive where you want to install Windows Server 2022 and click “Next”. The installation will begin automatically. Once the installation completes, click “Restart now” to reboot your system. After restarting, Windows Server 2022 will be ready to use.
conclusion
Installing Windows Server 2022 is a straightforward process when you follow the correct steps and ensure your system meets the necessary requirements. By backing up your data, downloading the appropriate ISO file, configuring your BIOS settings, and carefully following the installation prompts, you can successfully set up Windows Server 2022. This server operating system brings a host of new features and improvements, enhancing performance, security, and hybrid integration capabilities. Whether you are performing a fresh installation or upgrading from a previous version, Windows Server 2022 provides a robust and reliable platform for managing your IT infrastructure. By adhering to this guide, you can ensure a smooth installation experience and begin leveraging the powerful capabilities of Windows Server 2022.